1. Exporting Items List
2. Exporting Customers List
3. Exporting Receipts List
4. Exporting Reports
5. Exporting Reports and Documents of the Advanced Inventory
You can export data in CSV format from the Loyverse account at the Back office. There are such data to export: items, customers, receipts, and reports. If you use Advance Inventory, there are also reports to download as CSV and various documents that you can download one by one as PDF or CSV files.
Exporting Items List
Go to the ‘Item list’ at the Back Office.
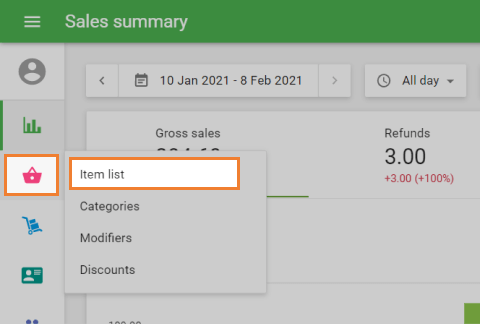
Click on the ‘Export’ button.
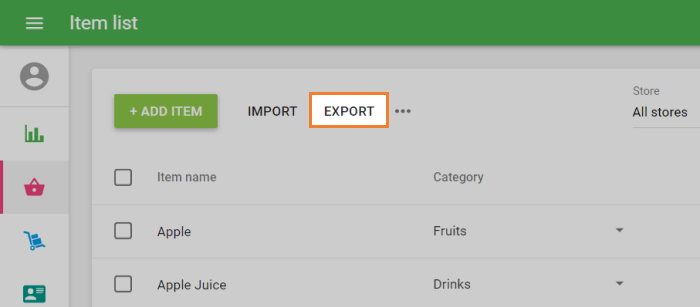
The system will download the CSV file with all items to your device.
Note: There are no images in the exported file and no possibility to export them.
Exporting Customers List
Go to the 'Customers' menu at the Back Office.
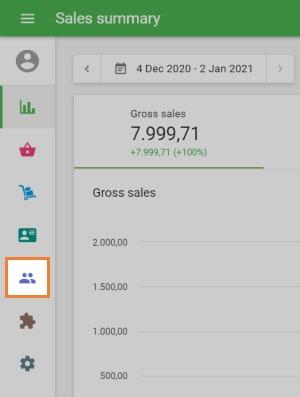
Click on the ‘Export’ button.
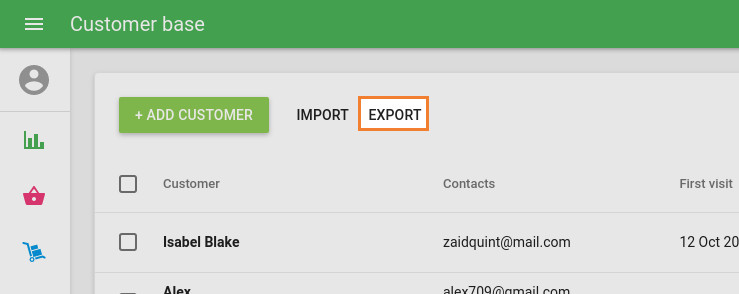
The system will download the CSV file with all customers to your device.
Exporting Receipts List
Go to the ‘Receipts’ section in the ‘Reports’ menu at the Back Office.
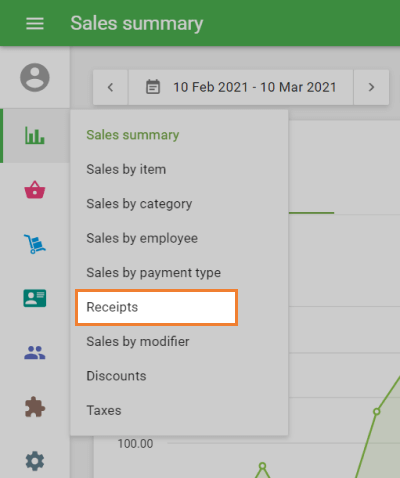
Select the period for which you wish to export receipts. If you want to export all receipts from your account, select the period from the first to the last day of your activity as well as ‘All day,’ ‘All stores’, and ‘All employees’ in the filter settings.
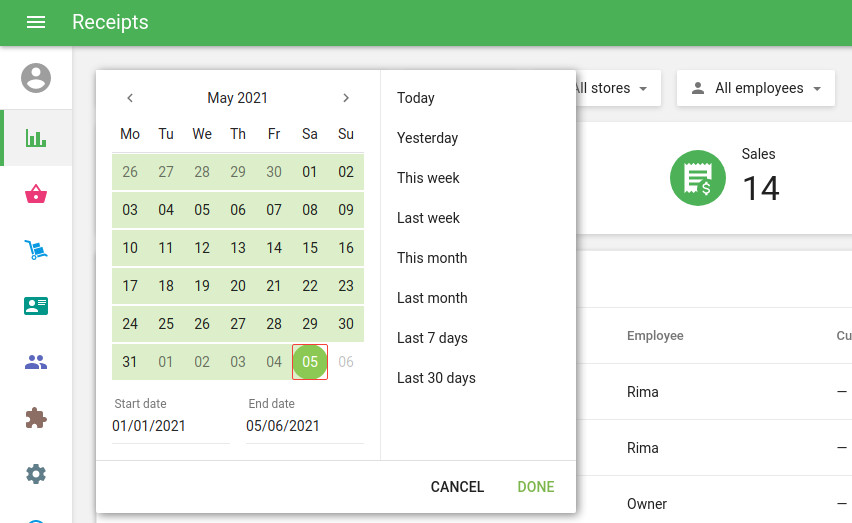
Click on the ‘Export’ button.
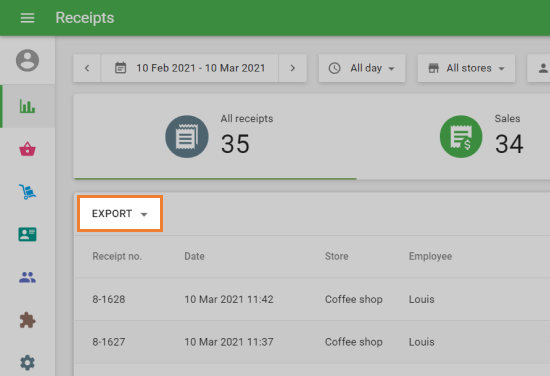
Select the exporting type: ‘Receipts’ or ‘Receipts by item’. The ‘Receipts by item’ give a detailed view of each item at the ticket, such as price, discounts, and taxes applied to it.
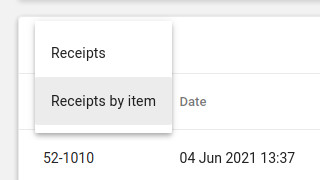
The CSV file with receipts will be downloaded to your device.
Exporting Reports
Each report at the Loyverse Back office has an export functionality. You can export reports: ‘Sales summary, ‘Sales by item’, ‘Sales by category’, ‘Sales by employee’, ‘Sales by payment type’, ‘Sales by modifier’, ‘Discounts’, ‘Taxes’ and ‘Shifts’.
Go to the needed section in the ‘Reports’ menu at the Back Office.
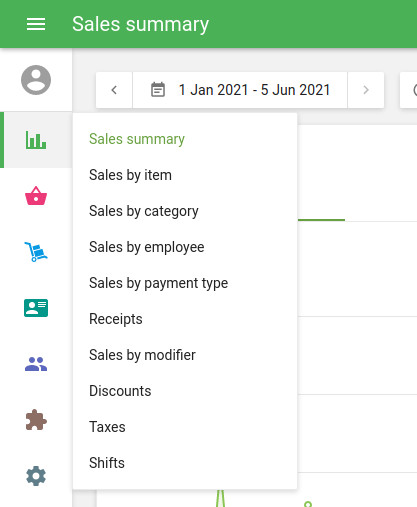
Select the period for which you wish to export the report. If you want to export the report for the whole period, select the period from the first to the last day of your activity in Loyverse, as well as ‘All day’, ‘All stores’, and ‘All employees’ in the filter settings.
Click on the ‘Export’ button.
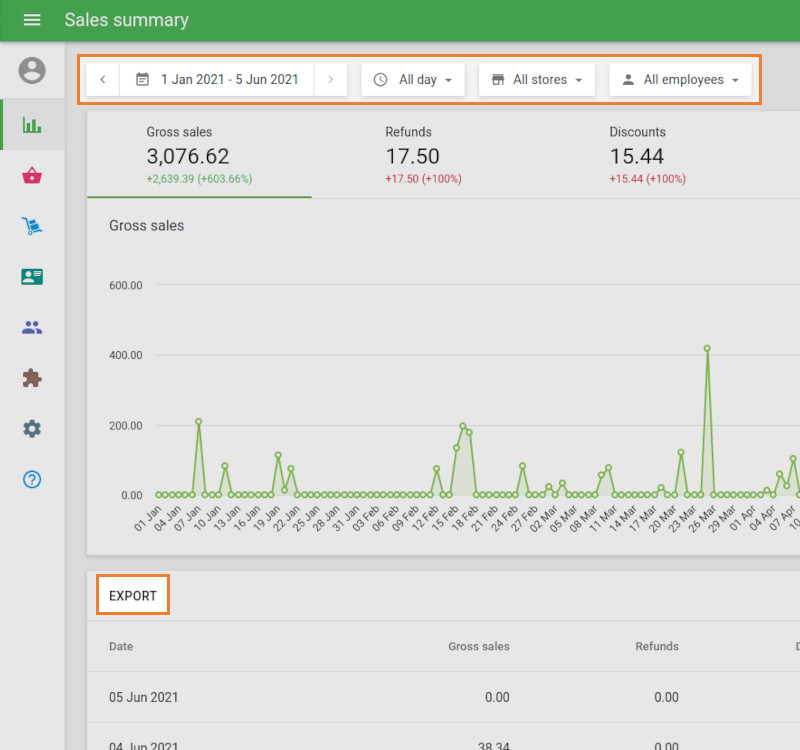
The system will download the CSV file with the report to your device.
Exporting Reports and Documents of the Advanced Inventory
If you use Advance Inventory, there are also Inventory history and Inventory valuation reports that you can download as CSV files by clicking on the ‘Export’ button.
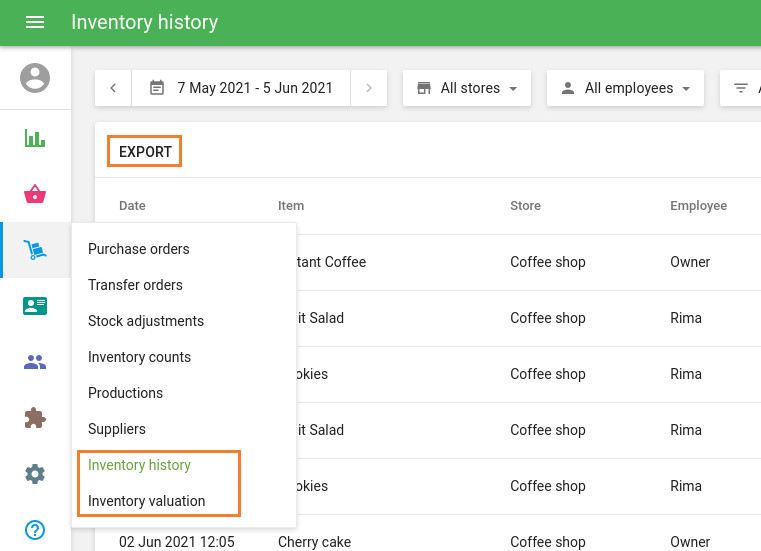
If you use Advance Inventory, there are various documents, such as Purchase orders, Transfer orders, Stock adjustments, Inventory counts, Productions that you can download one by one as PDF or CSV files.
You have to open each document and click on the ‘More’ drop-down menu.
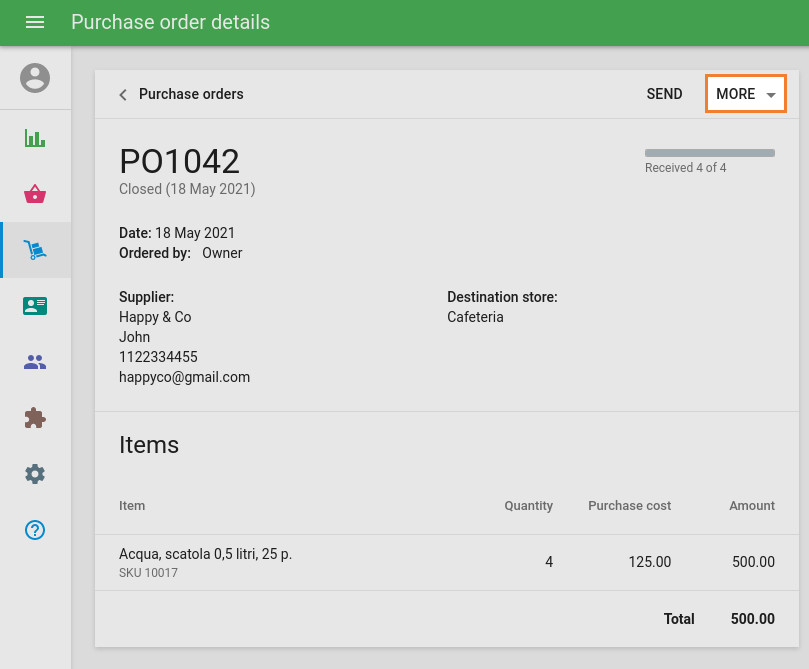
There are operations available with the document in the ‘More’ menu: ‘Save as PDF’, ‘Save as CSV’.
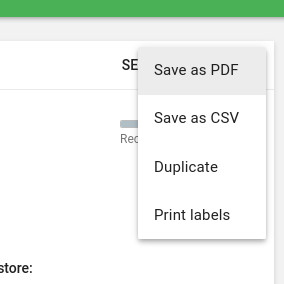
Note: The best way to open your CSV file is in Google Sheets, but you can also use other tools, such as LibreOffice Calc or OpenOffice Calc and Excel.
See also:
Importing and Exporting Customers