Você pode exportar dados em formato CSV da conta Loyverse no Back office. Dados para exportar: itens, clientes, recibos, relatórios. Se você usa o Inventário Avançado, também há relatórios para download como CSV e vários documentos que você pode baixar um por um como arquivos PDF ou CSV.
Exportando Lista de Itens
Vá em 'Lista de Itens' no Back Office.
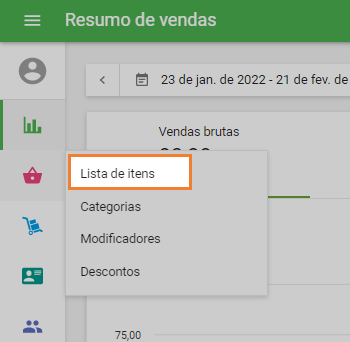
Clique no botão 'Exportar'.
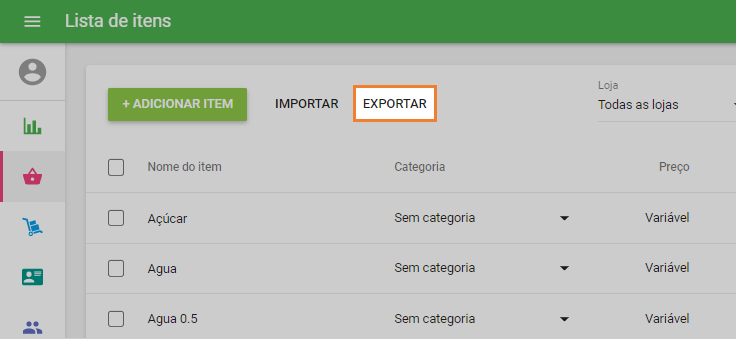
O sistema fará o download do arquivo CSV com todos os itens para o seu dispositivo.
Nota: Não há imagens no arquivo exportado e não há possibilidade de exportá-las.
Exportando Lista de clientes
Acesse o menu 'Clientes' no Back Office.
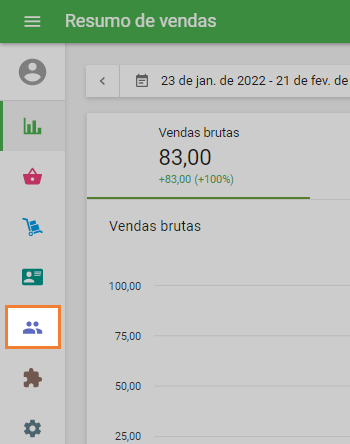
Clique no botão 'Exportar'.
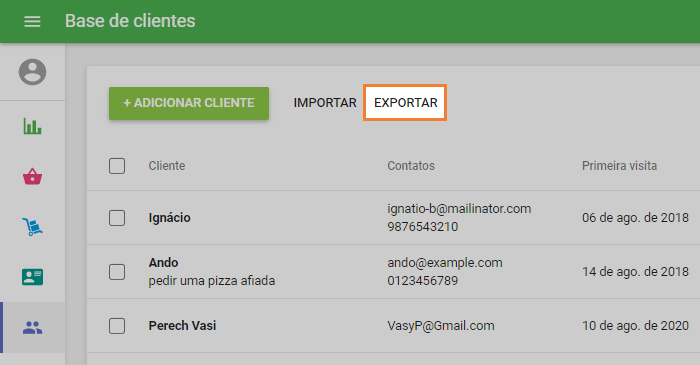
O sistema fará o download do arquivo CSV com todos os clientes para o seu dispositivo.
Exportando Lista de Cupons fiscais
Vá para a seção de 'Cupons' no menu 'Relatórios' no Back Office.
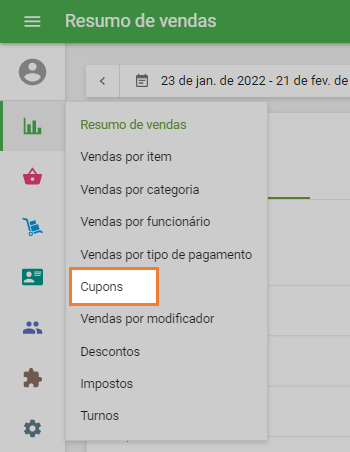
Selecione o período para o qual deseja exportar cupons fiscais. Se você deseja exportar todos eles da sua conta, selecione o período do primeiro ao último dia de sua atividade, bem como 'Dia inteiro', 'Todas as lojas' e 'Todos os funcionários' nas configurações do filtro.
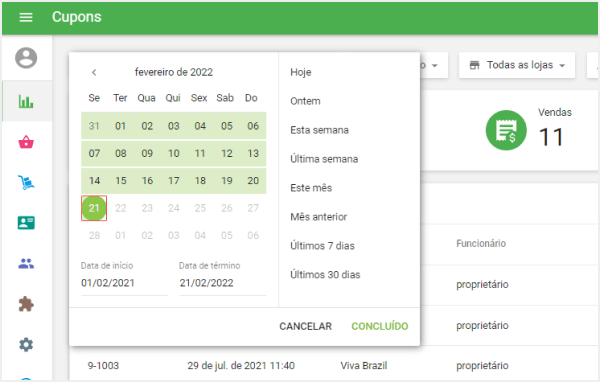
Clique no botão 'Exportar'.
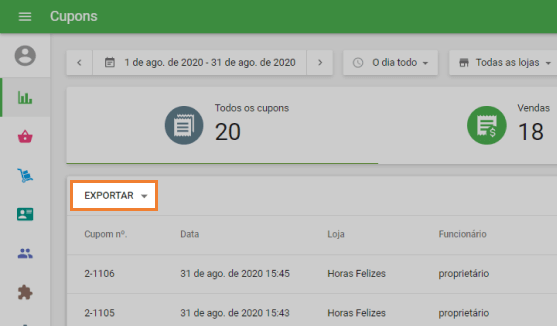
Selecione o tipo de exportação: ‘Cupons’ ou ‘Cupons por item’. Os ‘Cupons por item’ dão uma visão detalhada de cada item no ingresso, como preço, descontos, impostos aplicados a ele.
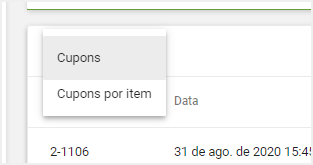
O arquivo CSV com cupons fiscais será baixado para o seu dispositivo.
Exportando relatórios
Cada relatório no Back office do Loyverse possui uma funcionalidade de exportação. Você pode exportar relatórios: 'Resumo de vendas', 'Vendas por item', 'Vendas por categoria', 'Vendas por funcionário', 'Vendas por tipo de pagamento', 'Vendas por modificador', 'Descontos', 'Impostos' e ' Turnos'.
Vá para a seção no menu ‘Relatórios’ no Back Office.
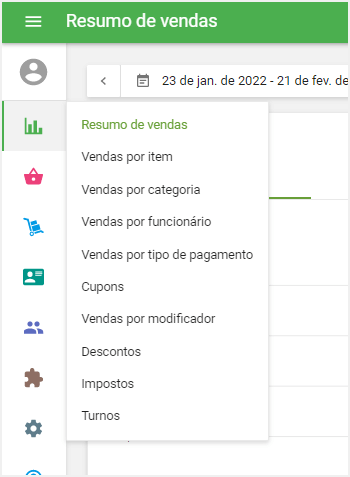
Selecione o período para o qual deseja exportar o relatório. Se você deseja exportar o relatório para todo o período, selecione o período do primeiro ao último dia de sua atividade no Loyverse, bem como 'Dia inteiro', 'Todas as lojas' e 'Todos os funcionários' nas configurações do filtro.
Clique no botão ‘Exportar’.
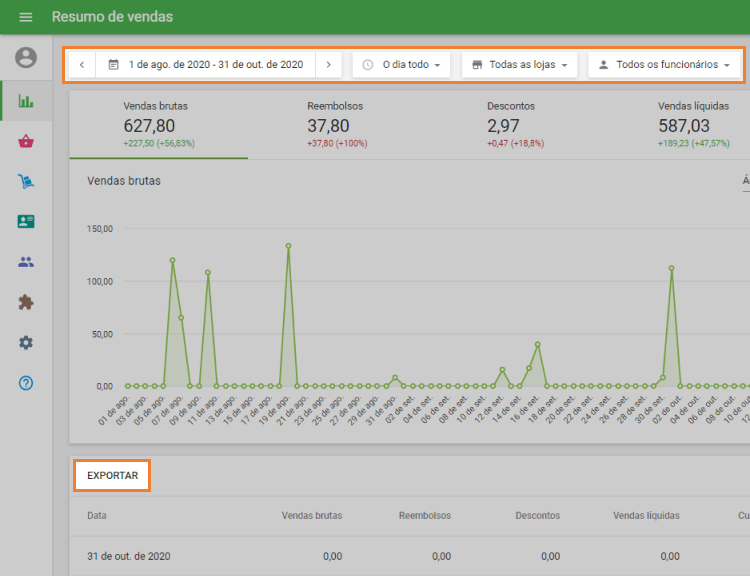
O sistema fará o download do arquivo CSV com o relatório para o seu dispositivo.
Exportando relatórios e documentos do Inventário Avançado
Se você usa o inventário avançado, também há relatórios de histórico de inventário e avaliação de inventário que você pode baixar como arquivos CSV clicando no botão 'Exportar'.
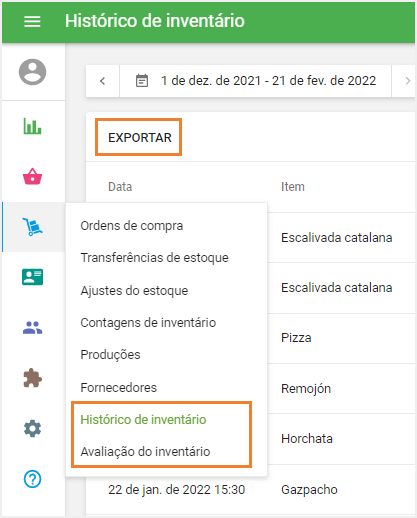
Se você usa o Estoque Avançado, existem vários documentos, como Pedidos de compra, Pedidos de transferência, Ajustes de estoque, Contagens de estoque, Produções. Você pode baixar um a um como arquivos PDF ou CSV.
Você precisa abrir cada documento e clicar no menu suspenso 'Mais'.
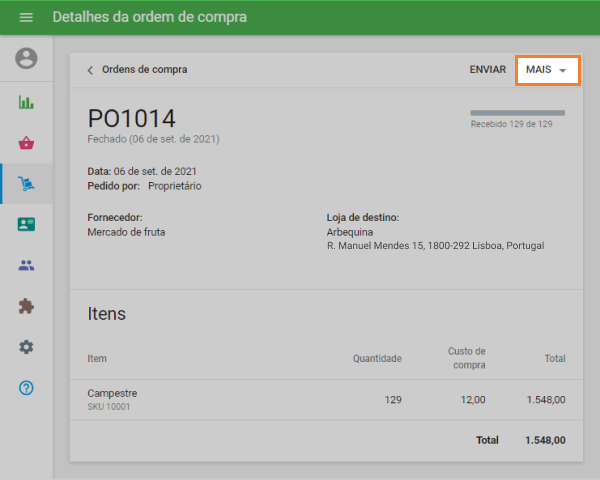
Existem operações disponíveis com o documento no menu ‘Mais’: ‘Salvar como PDF’, ‘Salvar como CSV’.
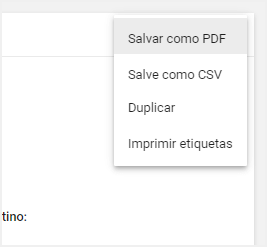
Nota: A melhor maneira de abrir seu arquivo CSV é no Planilhas Google, mas você também pode usar outras ferramentas, como LibreOffice Calc ou OpenOffice Calc e Excel.
Veja também:
Importando e Exportando Clientes