Sie können Daten im CSV-Format aus dem Loyverse-Konto im Backoffice exportieren. Es gibt solche Daten zu exportieren: Artikel, Kunden, Belege, Berichte. Wenn Sie die erweiterte Lagerverwaltung verwenden, können Sie auch Berichte im CSV-Format und verschiedene Dokumente nacheinander als PDF- oder CSV-Dateien herunterladen.
Exportieren der Artikel-Liste
Gehen Sie zur 'Artikelliste' im Backoffice.
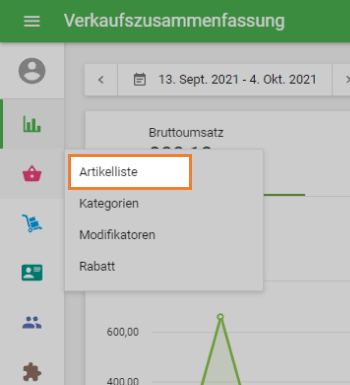
Klicken Sie auf die Schaltfläche "Exportieren".

Das System wird die CSV-Datei mit allen Artikeln auf Ihr Gerät herunterladen.
Hinweis: Die exportierte Datei enthält keine Bilder und es gibt keine Möglichkeit, diese zu exportieren.
Exportieren der Kundenliste
Gehen Sie im Backoffice zum Menü "Kunden".
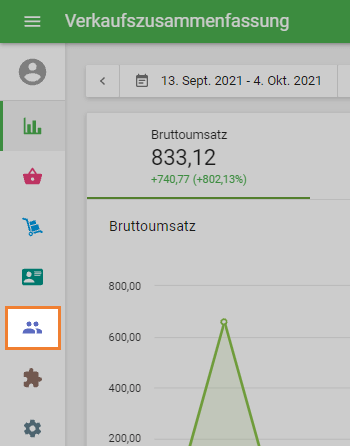
Klicken Sie auf die Schaltfläche "Exportieren".
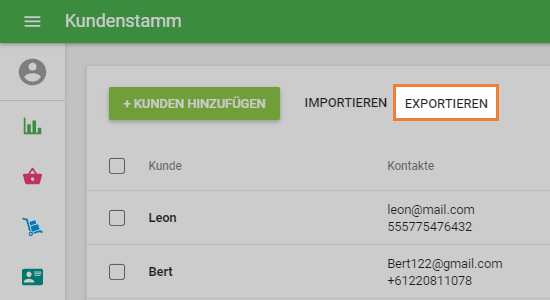
Das System wird die CSV-Datei mit allen Kunden auf Ihr Gerät herunterladen.
Exportieren der Belegliste
Gehen Sie im Backoffice im Menü "Berichte" zum Abschnitt "Belege".
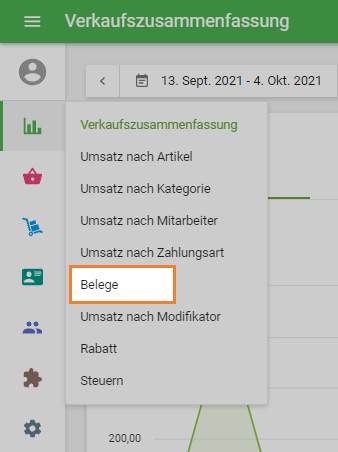
Wählen Sie den Zeitraum, für den Sie Belege exportieren möchten. Wenn Sie alle Belege aus Ihrem Konto exportieren möchten, wählen Sie in den Filtereinstellungen den Zeitraum vom ersten bis zum letzten Tag Ihrer Aktivität sowie "Ganztägig", "Alle Filialen" und "Alle Mitarbeiter".
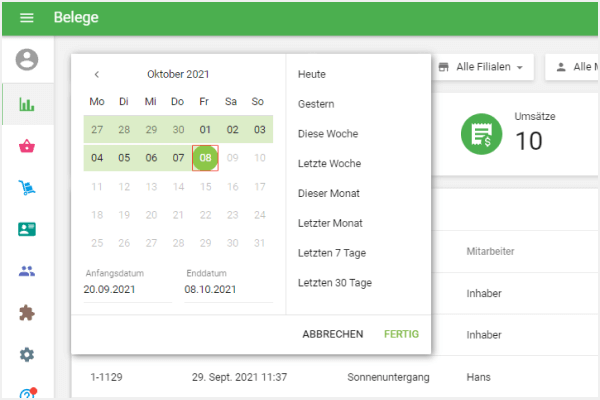
Klicken Sie auf die Schaltfläche "Exportieren".
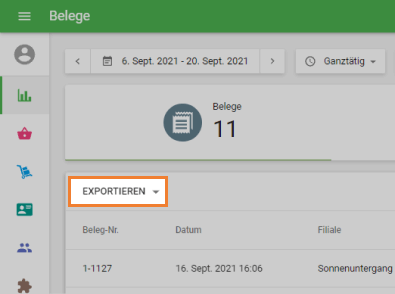
Wählen Sie die Art des Exports: "Belege" oder "Belege nach Artikel". Die "Belege nach Artikel" geben einen detaillierten Überblick über jeden Artikel auf dem Beleg, wie z.B. Preis, Rabatte, angewandte Steuern.
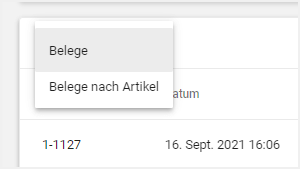
Die CSV-Datei mit den Belegen wird auf Ihr Gerät heruntergeladen.
Exportieren von Berichten
Jeder Bericht im Loyverse Backoffice verfügt über eine Exportfunktion. Sie können Berichte exportieren: 'Verkaufszusammenfassung', 'Umsatz nach Artikel', 'Umsatz nach Kategorie', 'Umsatz nach Mitarbeiter', 'Umsatz nach Zahlungsart', 'Umsatz nach Modifikator', 'Rabatt', 'Steuern' und 'Schichten'.
Gehen Sie im Backoffice im Menü "Berichte" zu dem gewünschten Abschnitt.
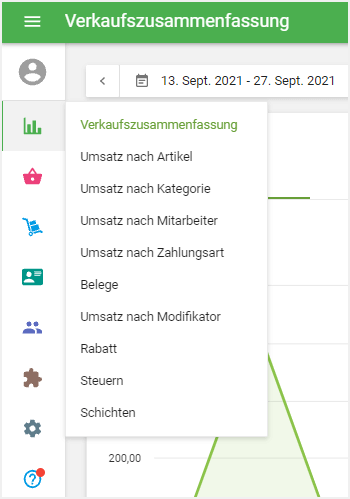
Wählen Sie den Zeitraum, für den Sie den Bericht exportieren möchten. Wenn Sie den Bericht für den gesamten Zeitraum exportieren möchten, wählen Sie den Zeitraum vom ersten bis zum letzten Tag Ihrer Aktivität in Loyverse sowie "Ganztätig", "Alle Filialen" und "Alle Mitarbeiter" in den Filtereinstellungen.
Klicken Sie auf die Schaltfläche "Exportieren".
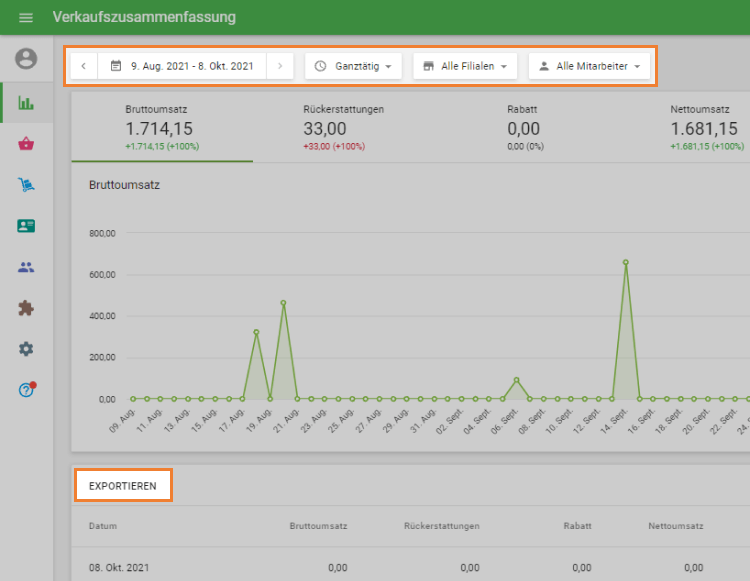
Das System wird die CSV-Datei mit dem Bericht auf Ihr Gerät herunterladen.
Exportieren von Berichten und Dokumenten der erweiterten Lagerverwaltung
Wenn Sie die erweiterte Lagerverwaltung verwenden, gibt es auch Inventar-Verlauf und Bestandsbewertungsberichte, die Sie als CSV-Dateien herunterladen können, indem Sie auf die Schaltfläche "Exportieren" klicken.
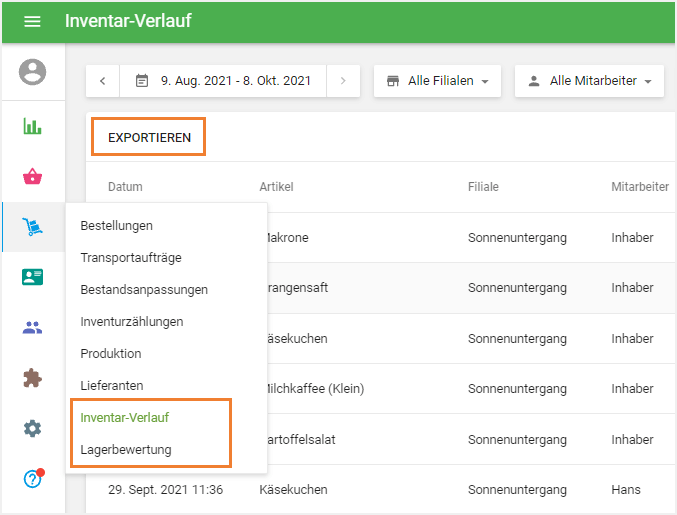
Wenn Sie die erweiterte Lagerverwaltung verwenden, gibt es verschiedene Dokumente wie Bestellungen, Transportaufträge, Bestandsanpassungen, Inventurzählungen und Produktion, die Sie nacheinander als PDF- oder CSV-Dateien herunterladen können.
Sie müssen jedes Dokument öffnen und auf das Dropdown-Menü "Mehr" klicken.
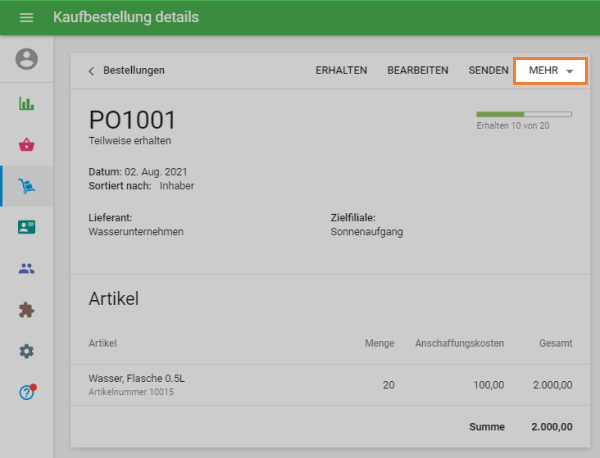
Im Menü "Mehr" sind verschiedene Operationen mit dem Dokument verfügbar: 'Als PDF speichern', 'Als CSV speichern', 'Duplizieren', 'Etiketten drucken', 'Restliche Artikel abbrechen'.
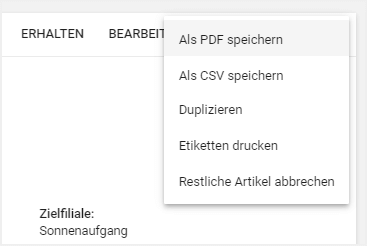
Hinweis: Am besten öffnen Sie Ihre CSV-Datei in Google Sheets, aber Sie können auch andere Tools wie LibreOffice Calc oder OpenOffice Calc und Excel verwenden.
Siehe auch: