Puoi esportare i dati in formato CSV dall'account Loyverse al Back office. Ci sono tali dati da esportare: articoli, clienti, ricevute, report. Se utilizzi l'Inventario Avanzato, ci sono anche report da scaricare come CSV e vari documenti che puoi scaricare uno per uno come file PDF o CSV.
Esportare l'Elenco degli Articoli
Vai al menu 'Elenco articoli' nel Back Office.
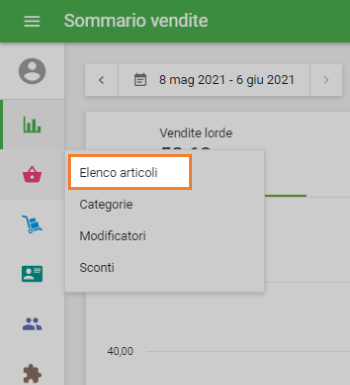
Fai clic sul pulsante 'Esporta'.
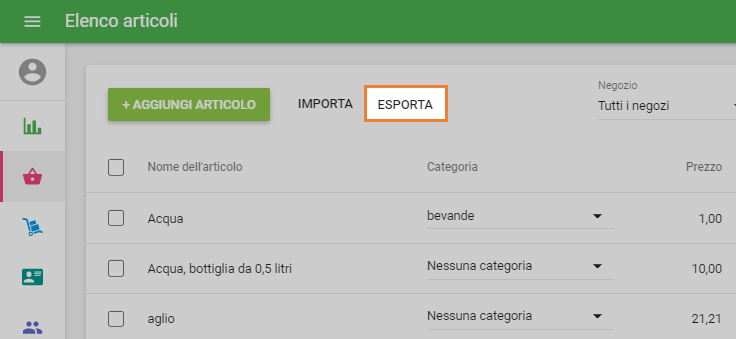
Il sistema scaricherà il file CSV con tutti gli articoli sul tuo dispositivo.
Nota: Non ci sono immagini nel file esportato e non è possibile esportarle.
Esportare l'Elenco dei Clienti
Vai al menu 'Clienti' del Back Office.
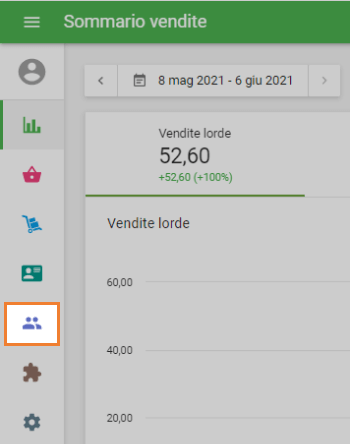
Fai clic sul pulsante 'Esporta'.
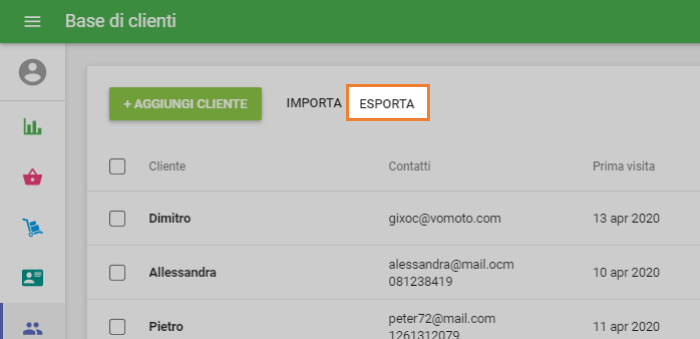
Il sistema scaricherà il file CSV con tutti i clienti sul tuo dispositivo.
Esportare l'Elenco delle Ricevute
Vai alla sezione 'Scontrini' nel menu 'I report' del Back Office.
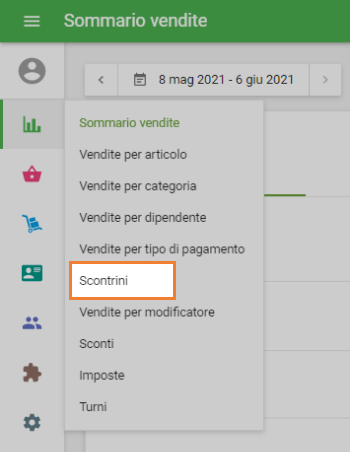
Seleziona il periodo per il quale desideri esportare le ricevute. Se desideri esportare tutte le ricevute dal tuo account, seleziona il periodo dal primo all'ultimo giorno della tua attività, nonché 'Giornata intera', 'Tutti i negozi' e 'Tutti i dipendenti' nelle impostazioni del filtro.
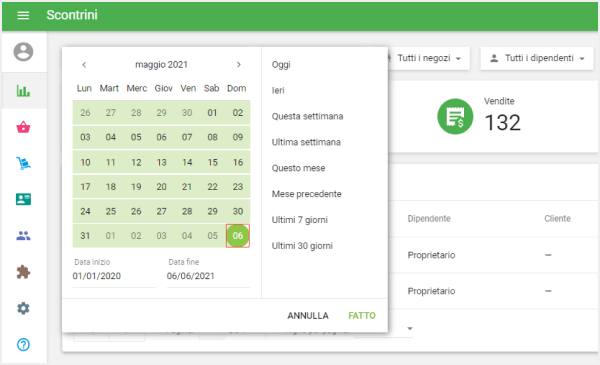
Fai clic sul pulsante 'Esporta'.
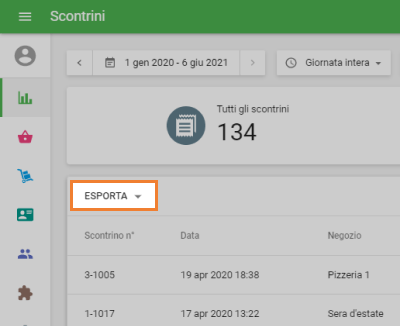
Seleziona il tipo di esportazione: 'Scontrini' o 'Scontrini per articolo'. Le 'Scontrini per articolo' forniscono una visione dettagliata di ogni articolo sul scontrino, come prezzo, sconti, tasse applicate.
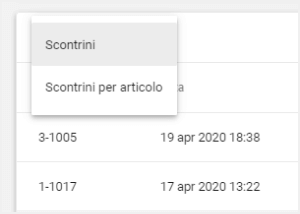
Il file CSV con le ricevute verrà scaricato sul tuo dispositivo.
Esportazione dei report
Ogni report presso il Back office di Loyverse ha una funzionalità di esportazione. È possibile esportare i report: 'Sommario vendite', 'Vendite per articolo', 'Vendite per categoria', 'Vendite per dipendente', 'Vendite per tipo di pagamento', 'Vendite per modificatore', 'Sconti', 'Imposte' e ' Turni'.
Vai alla sezione necessaria nel menu 'I report' del Back Office.
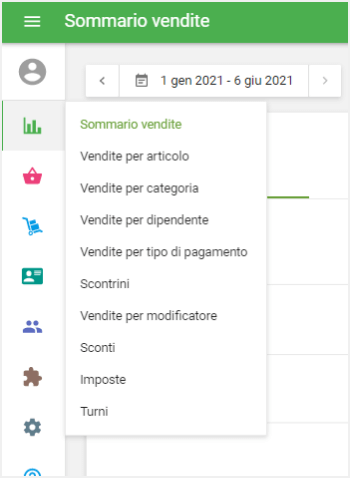
Seleziona il periodo per il quale desideri esportare il report. Se desideri esportare tutte le ricevute dal tuo account, seleziona il periodo dal primo all'ultimo giorno della tua attività, nonché 'Giornata intera', 'Tutti i negozi' e 'Tutti i dipendenti' nelle impostazioni del filtro.
Fai clic sul pulsante 'Esporta'.
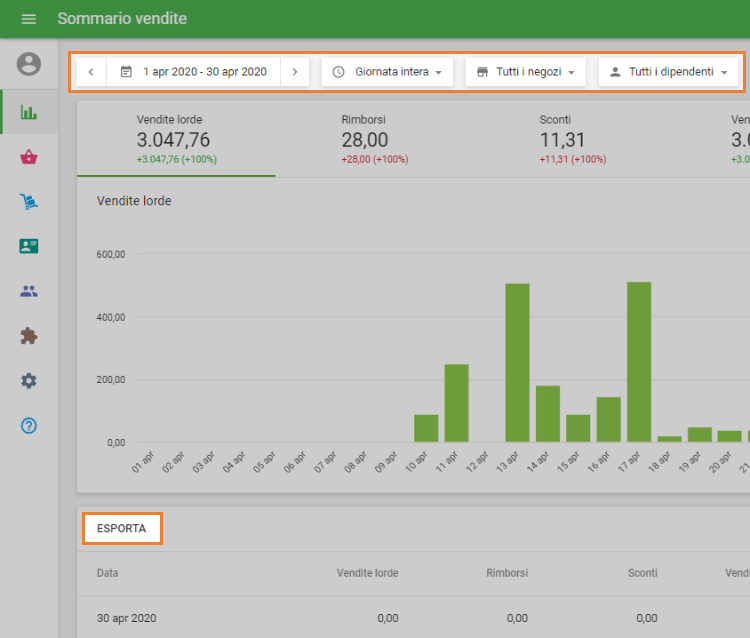
Il sistema scaricherà il file CSV con tutti i clienti sul tuo dispositivo.
Esportazione Report e Documenti dell'Inventario Avanzato
Se utilizzi l'Inventario Avanzato, sono disponibili anche la Cronologia inventario e i report di Valutazione dell'inventario che puoi scaricare come file CSV facendo clic sul pulsante 'Esporta'.
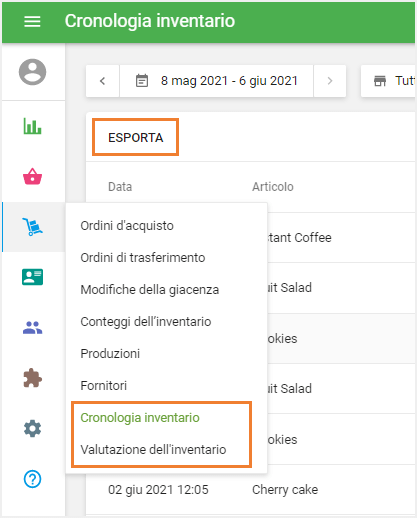
Se utilizzi Inventario Avanzato, ci sono vari documenti, come Ordini di acquisto, Ordini di trasferimento, Modifiche della giacenza, Conteggi dell’inventario, Produzioni che puoi scaricare uno per uno come file PDF o CSV.
Devi aprire ogni documento e fare clic sul menu a discesa 'Altro'.
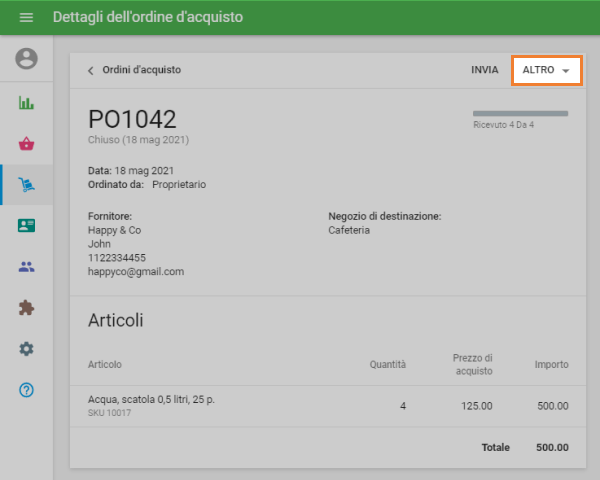
Ci sono operazioni disponibili con il documento nel menu 'Altro': 'Salva come PDF', 'Salva come CSV'.
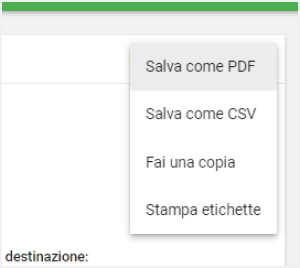
Nota: Il modo migliore per aprire il file CSV è Fogli Google, ma puoi anche utilizzare altri strumenti, come LibreOffice Calc o OpenOffice Calc ed Excel.
Guarda anche:
Esportazione e importazione di articoli
Esportazione e importazione di clienti