Loyverse POS allows you to track low-stock items in the Back Office and receive daily email notifications when stock levels are low or items are out of stock. Setting this up takes just a few simple steps.
1. Enable Stock Tracking for an Item
In the Back Office, go to the Item list.
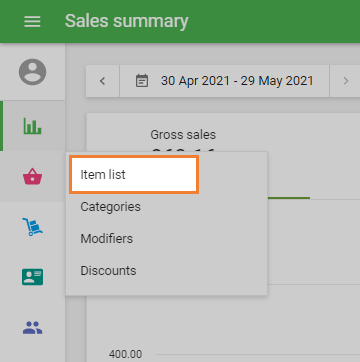
Open the item you want to edit.
Activate the Track stock option (if not already enabled).
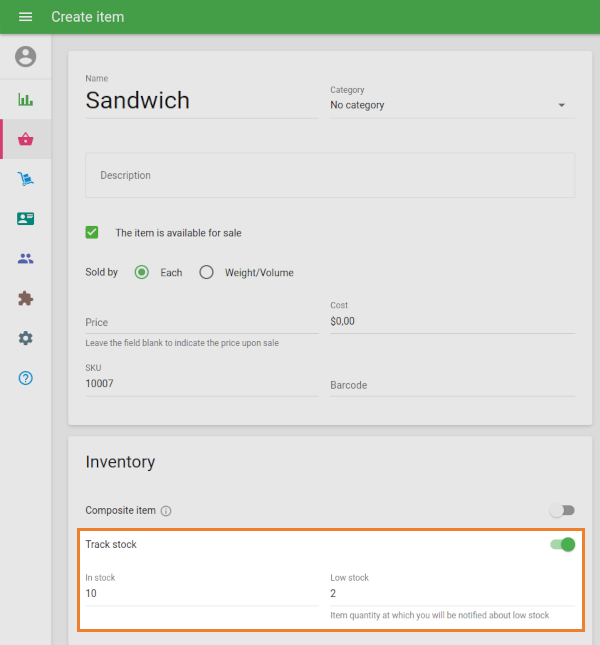
Under In stock, enter the current quantity of the item.
In the Low stock field, set the quantity at which you want to be notified.
Note: Stock is not tracked for composite items as a whole, but you can set low stock alerts for each of their components.
If you have multiple stores, the In stock and Low stock fields will appear in the Stores block for each store separately.
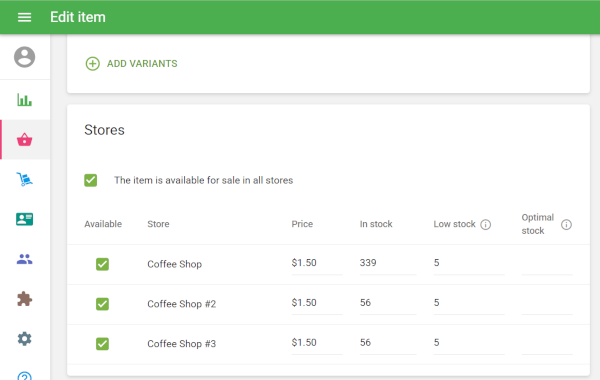
2. Enable Low Stock Notifications
In the Back Office, go to Settings → Features.
Make sure the option Low stock notifications is activated (it is enabled by default).
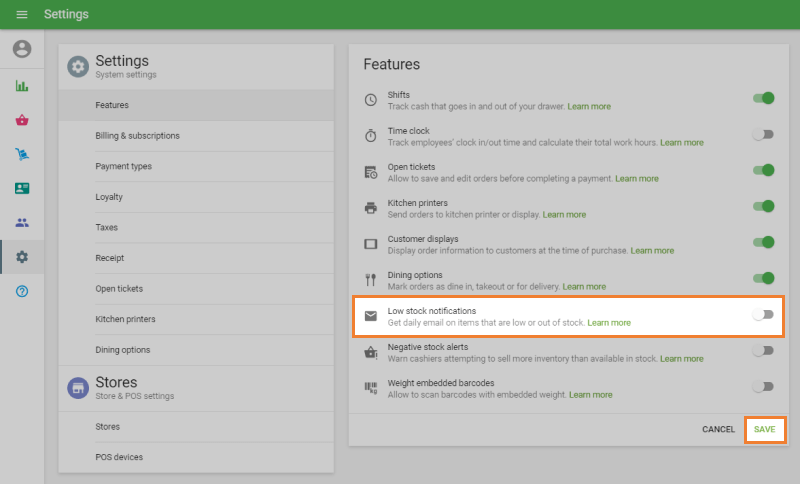
Save your changes.
Email notifications about low stock or out-of-stock items are sent daily at 10:00 AM in the time zone specified in your Account settings. If no items meet the low stock condition, no email will be sent.
3. View Current Stock Levels Anytime
You don’t need to wait for the email — you can check stock levels in real time:
- Go to the Item list in the Back Office.
- For items with Track stock enabled, you will see the current stock level.
- If an item is low or out of stock, a notification will appear next to it.
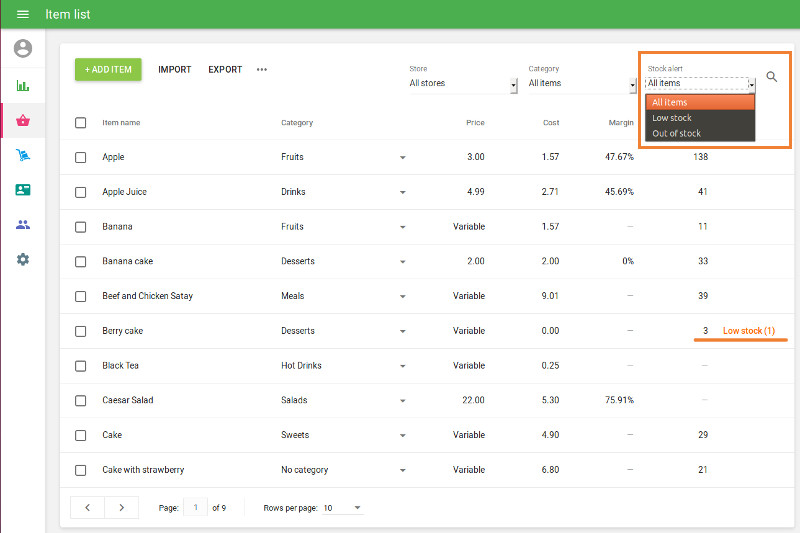
You can also use the Stock alert filter (top-right corner) to quickly view:
- All items
- Low stock items
- Out-of-stock items
4. Batch Update Stock Settings via Import/Export
To make changes for multiple items at once:
1. Export your item list from the Item list section.
2. Open the CSV file for editing.
- In the Track stock column, enter Y (Yes) to track stock or N (No) to disable tracking.
- Update stock levels in the In stock column.
- Set low stock alert levels in the Low stock column.
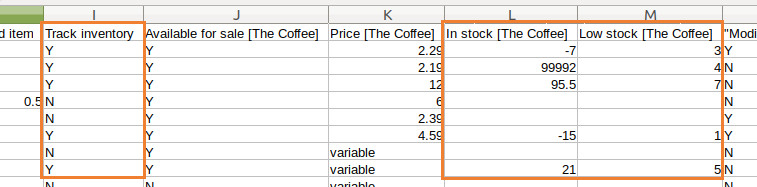
3. Save the file and import it back into the system.
5. Who Receives Low Stock Notifications?
Email notifications are sent to the account owner and employees who have the access right to Manage items in the Back Office.
With these settings, you’ll never miss when products are running low, helping you restock on time and avoid missed sales.
See also: