1. Создайте права доступа для группы пользователей
Перейдите в меню «Права доступа» в разделе «Сотрудники» в Веб-кабинете.
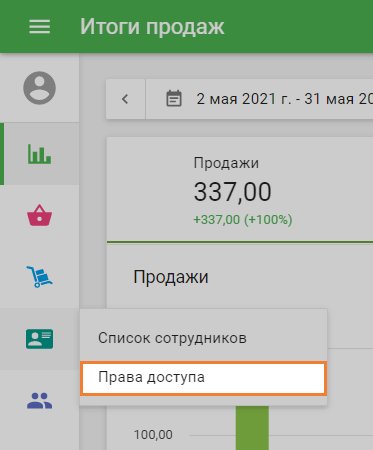
Для редактирования выберите существующую группу, в которую входят ваши работники, или создайте новую группу.
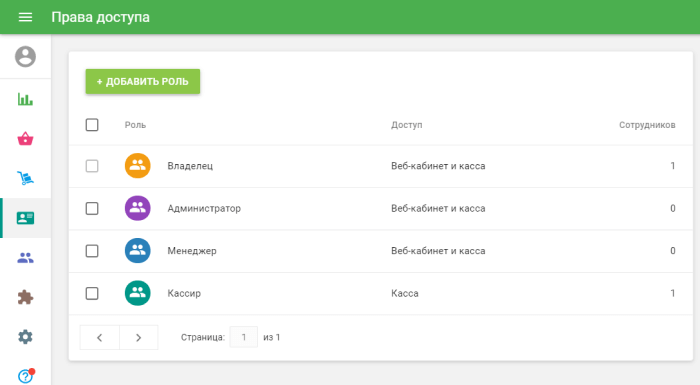
Включите опцию «Веб-кабинет» и поставьте галочку в окне «Управлять кассами».
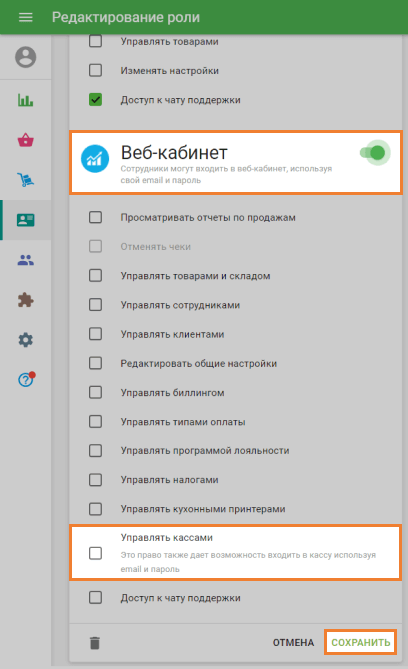
2. Назначьте работников в эту группу
Перейдите в меню «Список сотрудников» в разделе «Сотрудники».
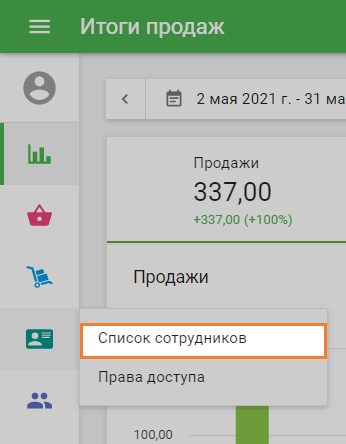
Создайте работника, нажав на кнопку «Добавить сотрудника». Если вы уже создавали сотрудника ранее, откройте его для редактирования.
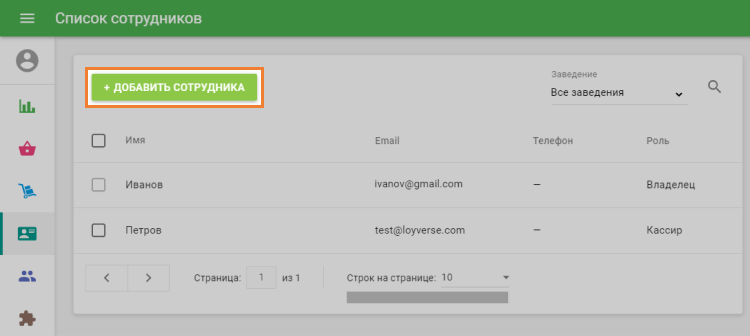
В окне «Редактирование сотрудника» заполните его имя, e-mail, телефон и выберите роль (группу, которая была создана ранее, на первом шаге).
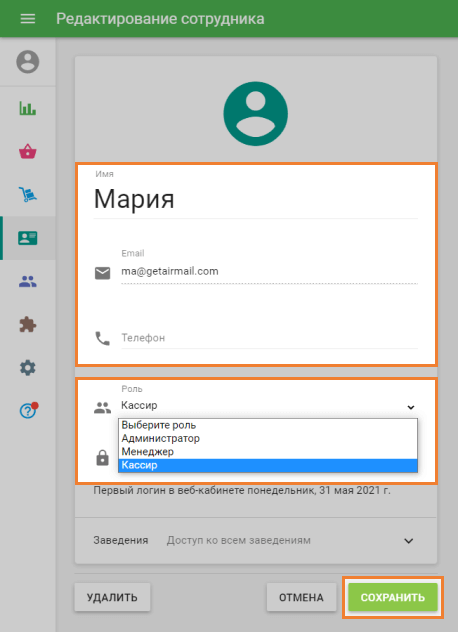
3. Создание сотрудником пароля
Сотрудник получит e-mail с приглашением создать доступ в Веб-кабинет. Он должен нажать на кнопку «Создать аккаунт».
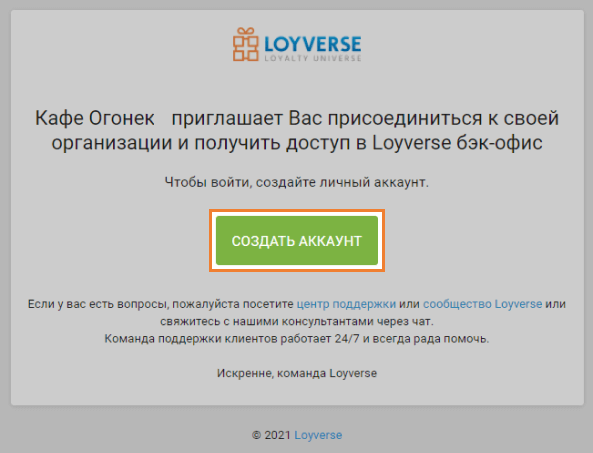
После нажатия на кнопку, сотрудник будет перенаправлен на форму Веб-кабинета для того, чтобы заполнить пароль и создать учетную запись.
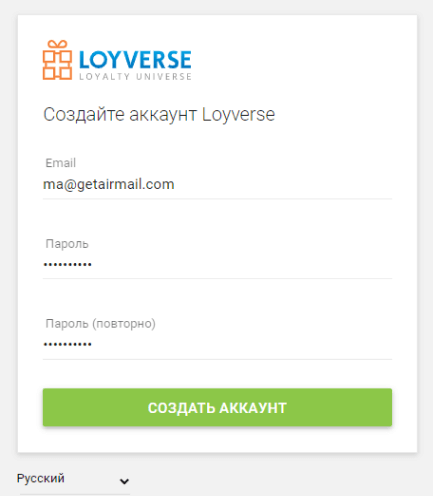
Когда сотрудник войдет в Веб-кабинет, это означает, что учетная запись создана.
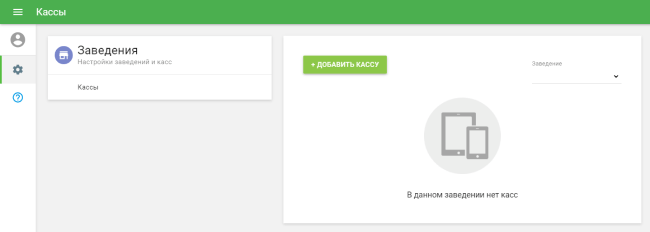
Если вы не назначите права доступа для группы, в которую входит ваш сотрудник, то он не увидит и не сможет редактировать в веб-кабинете ничего, кроме касс.
4. Вход в приложение Loyverse POS
Сейчас работник может войти в приложение Loyverse POS на мобильном устройстве с помощью своего e-mail и пароля, созданного на предыдущем шаге.
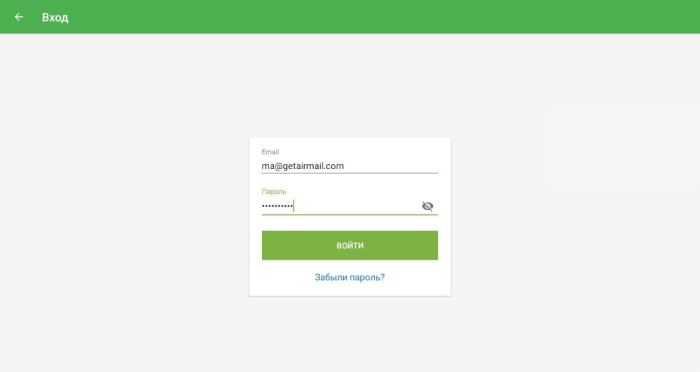
Смотрите также: