Refunding a transaction in Loyverse POS is quick and keeps your inventory and reports accurate. Follow these steps on your mobile device.
1. Open the Receipts List
Launch the Loyverse POS app.
Tap ☰ Menu (top left) and select Receipts.
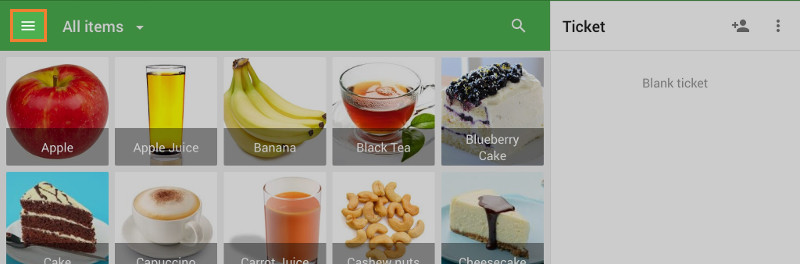
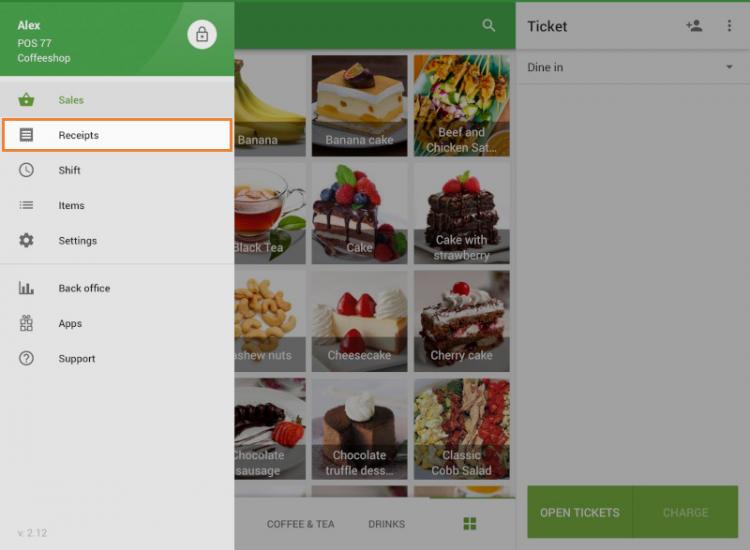
2. Select the Receipt to Refund
Scroll or search the list to find the receipt you want to refund.
Tap that receipt to view its details.
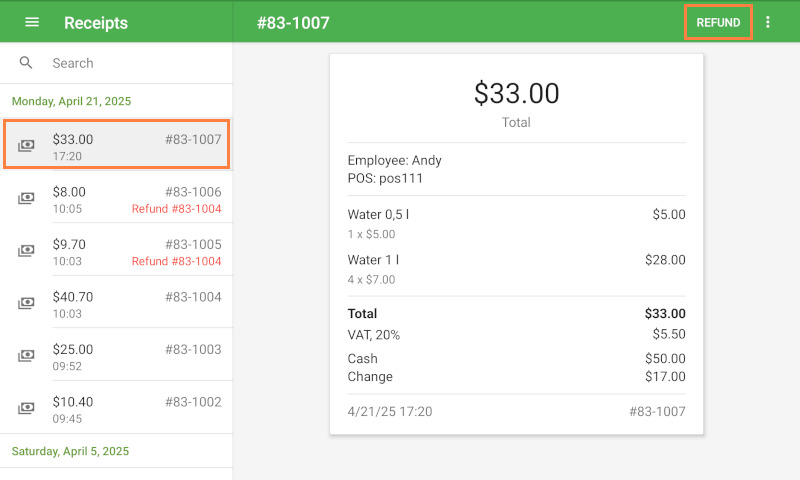
3. Start the Refund
In the receipt detail screen, tap Refund.
You’ll be taken to the Refund Receipt screen, which shows all sold items on the left.
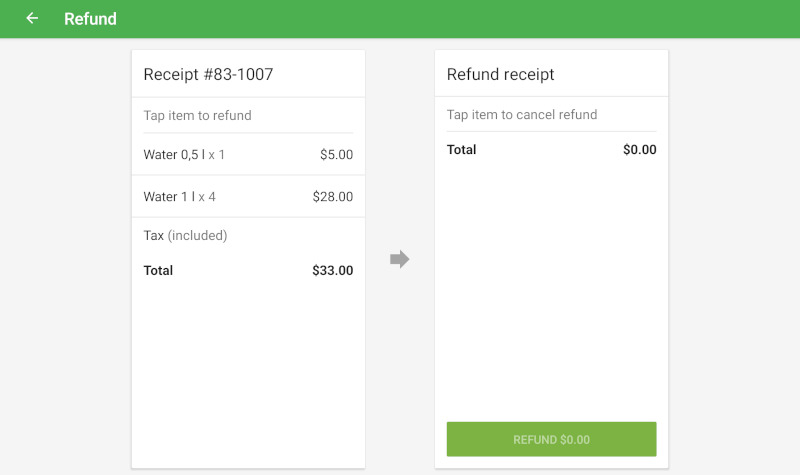
4. Choose Items and Quantities
Tap an item in the left column to add it to the refund ticket:
A. Items sold by quantity:
If the sold quantity is 1, the item moves immediately into the refund ticket.
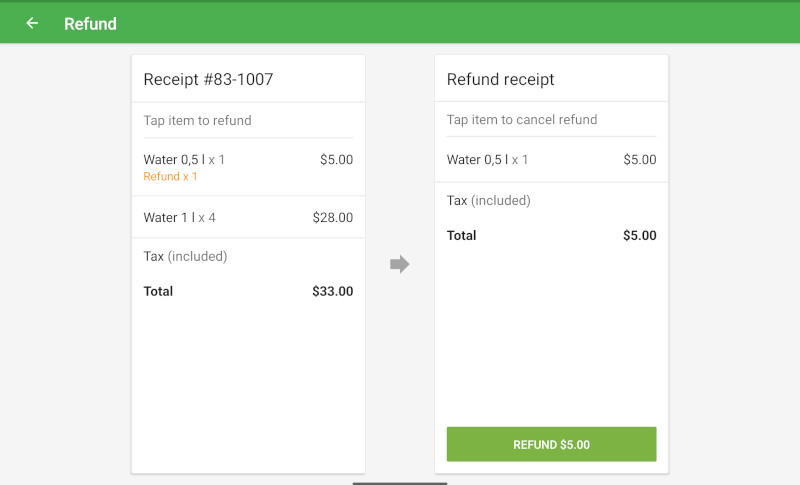
- If the sold quantity is two or more, a dialog appears allowing you to specify the number to refund:
Use + / – buttons or enter an exact number via the keyboard.
Tap Save to confirm.
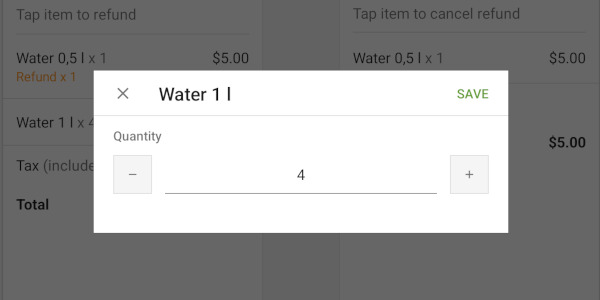
B. Items sold by weight:
Tapping moves the entire sold weight into the refund ticket. Partial‑weight refunds are not supported.
Repeat for each item you need to refund.
5. Complete the Refund
Once the correct items and quantities appear on the right, tap Refund at the bottom.
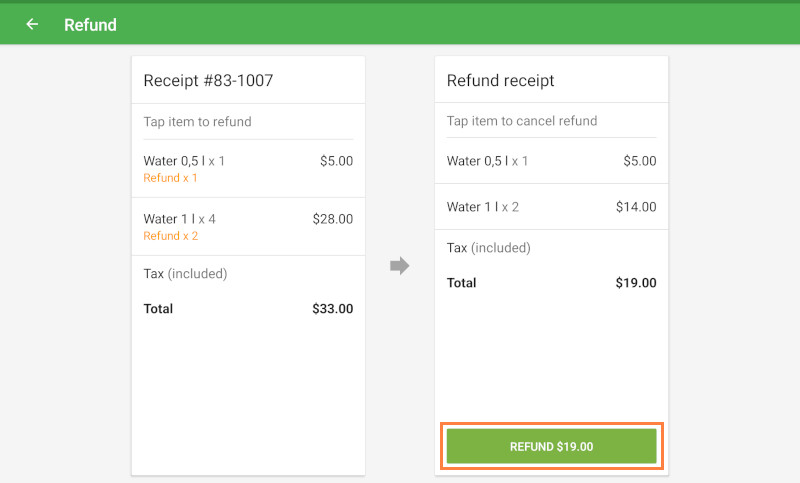
6. Verify the Refunded Receipt
Refunded receipts are highlighted in red text Refund within the Receipts list.
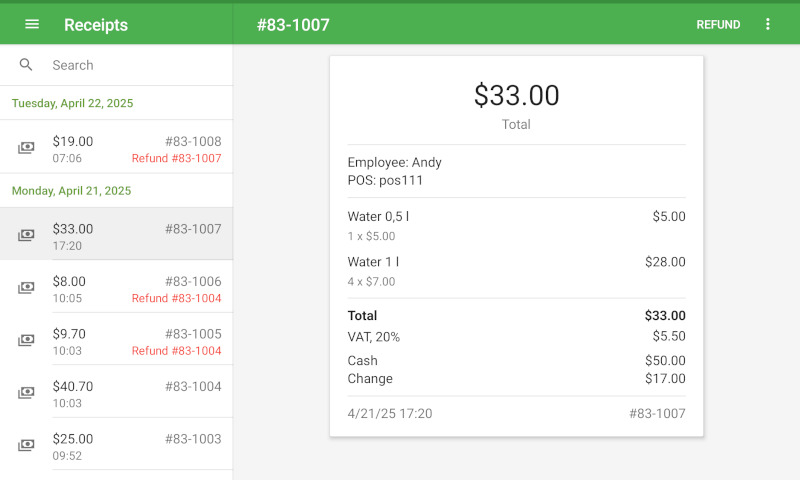
Important Notes
Internet Connection: Refunds require an active internet connection to sync with the Back Office.
Stock Update: Refunded items are automatically added back into inventory based on the refunded quantity.
Cross‑Device Refunds: You can refund receipts issued on any POS device for the same store as long as they’re synced.
By following these steps, you’ll ensure that your sales data and stock levels remain accurate after every refund.
Didn't find an answer?
Check out the Loyverse Community
See also: