Spis inwentaryzacyjny jest częścią Zaawansowanego zarządzania zapasami i jest dostępny tylko dla tych użytkowników, którzy subskrybują tą funkcję.
Funkcja Spis inwentaryzacyjny umożliwia:
- uzgodnić oczekiwane i rzeczywiste zapasy wszystkich lub wybranych artykułów;
- sprawdzić wysokość straty zapasów lub nadwyżki zapasów;
- prowadzić dokumentację dla każdej inwentaryzacji.
Przejdź do sekcji „Spisy inwentaryzacyjne” w menu „Zaawansowane zarządzanie zapasami”.
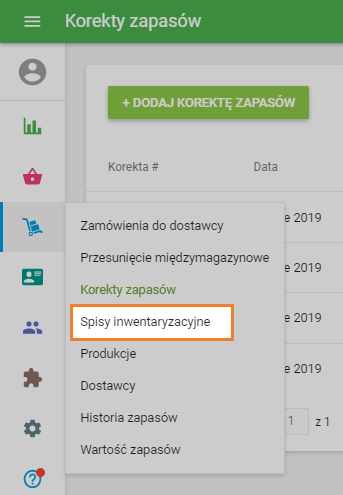
Aby utworzyć Spis inwentaryzacyjny, kliknij przycisk '+ Dodaj spis inwentaryzacyjny'.
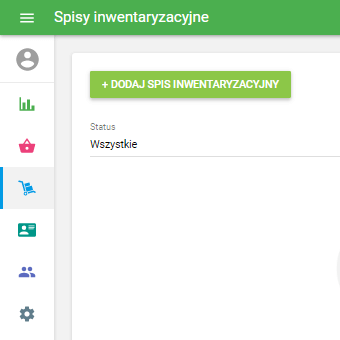
Formularz „Utwórz spis inwentaryzacyjny” zostanie otwarty do edycji.
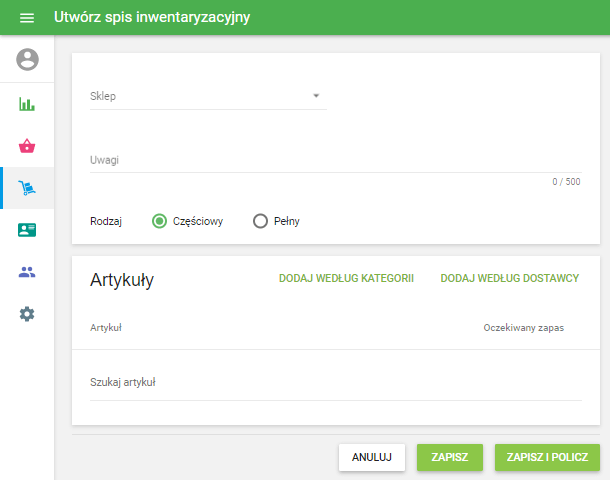
Wybierz sklep z listy rozwijanej, w którym chcesz przeprowadzić spis inwentaryzacyjny. Możesz również robić notatki w polu 'Uwagi'.
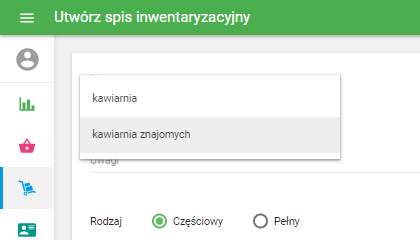
Następnie wybierz typ spisu inwentaryzacyjnego: Częściowy" lub "Pełny".
Dla Pełnego spisu inwentaryzacyjnego, nie trzeba wybierać artykułów do spisu, ponieważ wszystkie artykuły w systemie, dla których opcja „Śledź zapasy” jest włączona, zostaną automatycznie dodane do dokumentu.
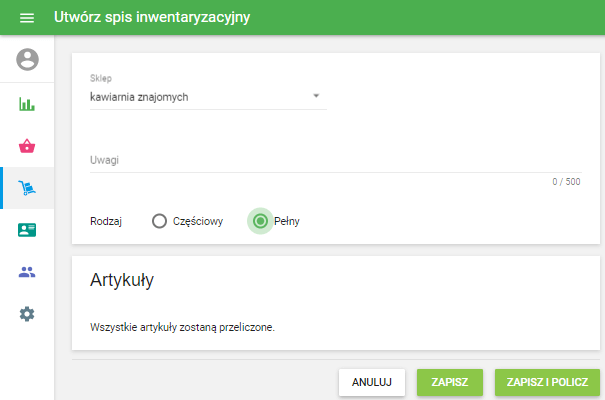
W przypadku Częściowego spisu inwentaryzacyjnego należy ręcznie dodać artykuły do spisu. Możesz dodawać artykuły do listy pojedynczo w polu „Szukaj artykułu” lub możesz dodać całą kategorię, klikając przycisk „Dodaj według kategorii”, a także dodając wszystkie artykuły przypisane do określonego dostawcy, klikając przycisk przycisk „Dodaj według dostawcy”.
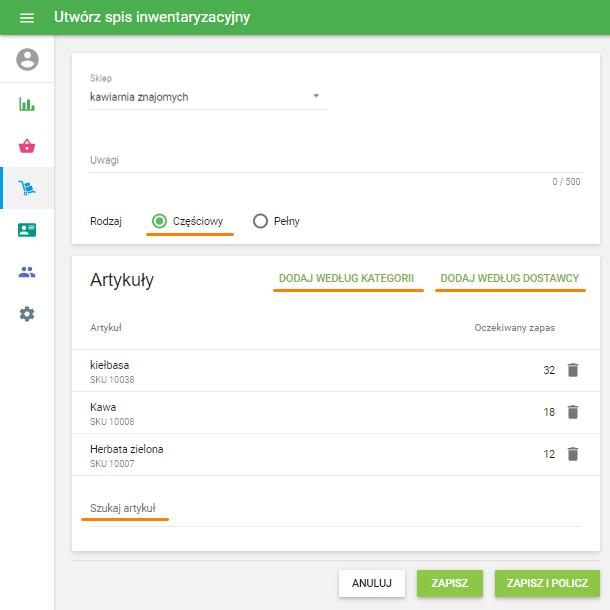
Pamiętaj, że podczas dodawania artykułów do listy, nie będą widoczne artykuły złożone i artykuły, dla których opcja Śledź zapasy została wyłączona. Jeśli produkt zawiera warianty, to wszystkie warianty są wyświetlane w osobnych wierszach.
Aktualne informacje o stanie zapasów wybranych artykułów w wybranym sklepie zobaczysz w kolumnie "Oczekiwany zapas".
Kliknij przycisk "Zapisz", aby utworzyć dokument spisu inwentaryzacyjnego, lub "Zapisz i przelicz", aby utworzyć dokument i rozpocząć inwentaryzację zapasów.
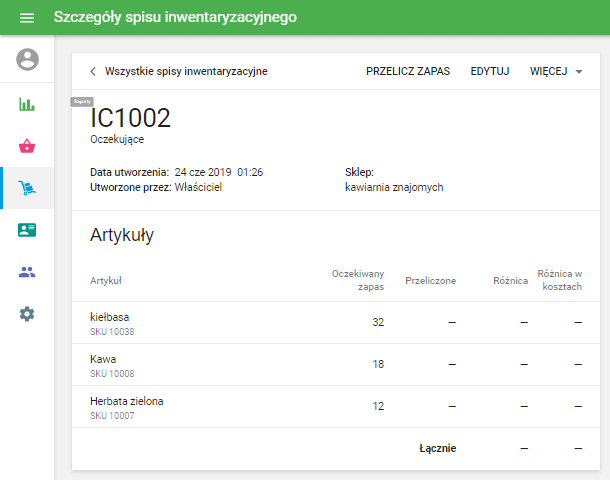
Klikając na przycisk "Przelicz zapas", można rozpocząć proces liczenia.
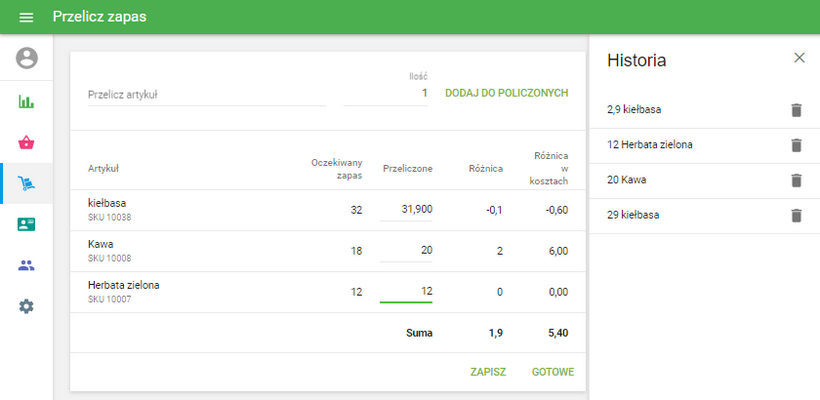
Można wyróżnić dwa sposoby wprowadzenia policzonej ilości:
1. Wybierz artykuł w polu „Przelicz artykuł” używając wyszukiwarkę, określ jego ilość, a następnie kliknij przycisk „Dodaj do policzonych”. Dla Twojej wygody, możesz dodać go za pomocą skanera kodów kreskowych, skanując kod kreskowy artykułu wymaganą liczbę razy (każda czynność będzie wyświetlana w historii). Może to być przydatne, w przypadku liczenia artykułów w blokach: na przykład, jeśli w jednym bloku jest 10 sztuk, możesz wprowadzić liczbę 10 po przeliczeniu jednego bloku.
2. Wprowadź ilość artykułów w kolumnie "Przeliczone".
Jeśli dodajesz artykuł, który nie znajduje się na liście inwentaryzacyjnej, wpisując go w pole "Przelicz artykuł" lub skanując kod kreskowy artykułu, system ostrzeże Cię o tym żółtą ikonką i wiadomością: "Ten artykuł nie był częścią Twojego planowanego liczenia. Można go usunąć lub kontynuować".
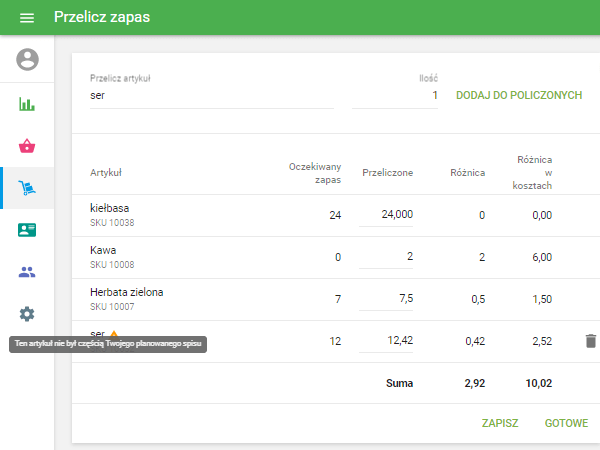
Po prawej stronie ekranu zobaczysz historię zmian ilościowych. Dlatego w każdej chwili możesz anulować błędne wpisy.
System automatycznie zapisuje dane co 30 sekund, aby zapobiec utracie danych.
Spis można zapisać w dokumencie za pomocą przycisku "Zapisz", aby później przystąpić do przeliczenia. Przycisk "Gotowe" aktywuje okno "Potwierdź spis inwentaryzacyjny". Kliknij na 'Potwierdź spis', aby zakończyć liczenie.
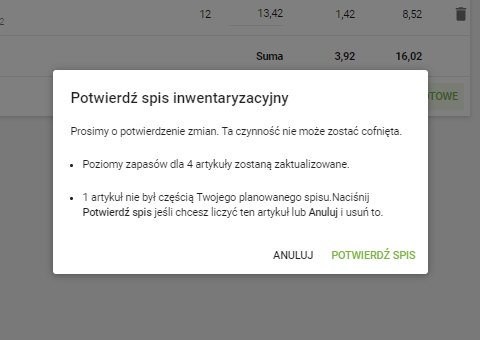
Następnie, zapasy przeliczonych artykułów zostaną zaktualizowane zgodnie ze spisem.
Spisy inwentaryzacyjne mogą mieć 3 różne statusy: Oczekujące, W toku i Ukończone.
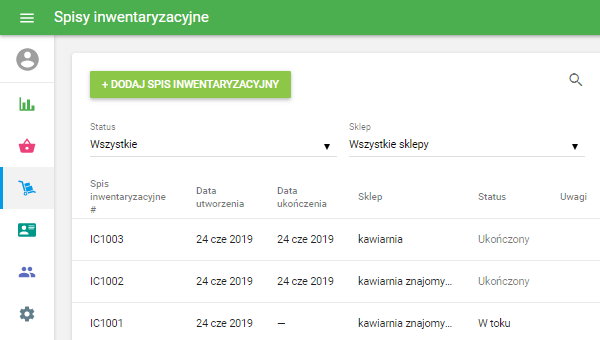
Zobacz też:
Przegląd Zaawansowanego zarządzania zapasami
Jak pracować z funkcjami Zlecenia zakupu i Dostawcy
Jak pracować ze Zleceniami transferu
Jak pracować z Korektami zapasów