Su Back Office Loyverse es el centro de control basado en web que se sincroniza perfectamente con su aplicación Loyverse TPV (Google Play o App Store). Siga estos pasos para configurar su tienda y empezar a trabajar rápidamente.
1. Navegador recomendado
Para obtener la mejor experiencia, utilice Google Chrome cuando acceda al Back Office.
2. Iniciar sesión en Back Office
Visite el sitio web de Loyverse.
Haga clic en INICIAR SESIÓN en la esquina superior derecha.

Introduce el correo electrónico y la contraseña con los que te registraste.
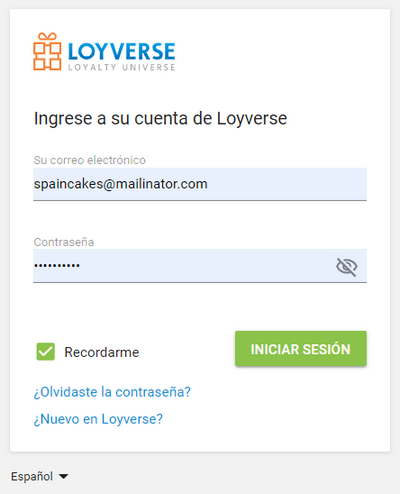
3. Acceder a la configuración del sistema
En el menú de la izquierda, haga clic en el icono Configuración (⚙️).
En Configuración del sistema, seleccione Características.
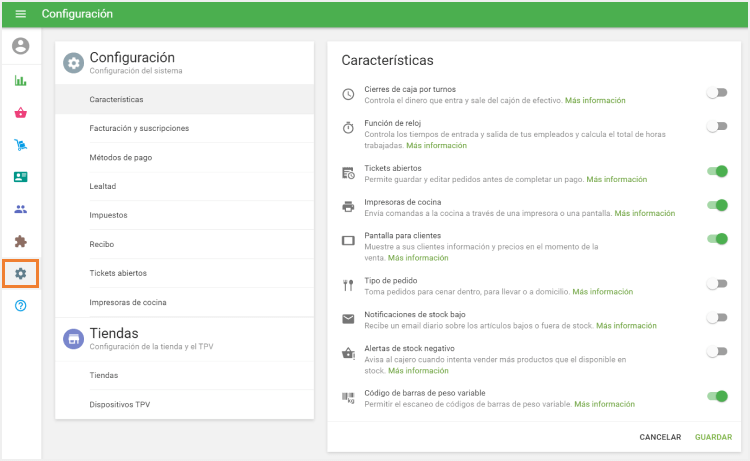
4. Habilitar funciones clave
En la sección Características, active las opciones que necesite para su negocio:
- Cierres de caja por turnos
- Función de reloj
- Tickets abiertos
- Impresoras de cocina
- Pantalla para clientes
- Tipo de pedido
- Notificaciones de stock bajo
- Alertas de stock negativo
- Código de barras de peso variable
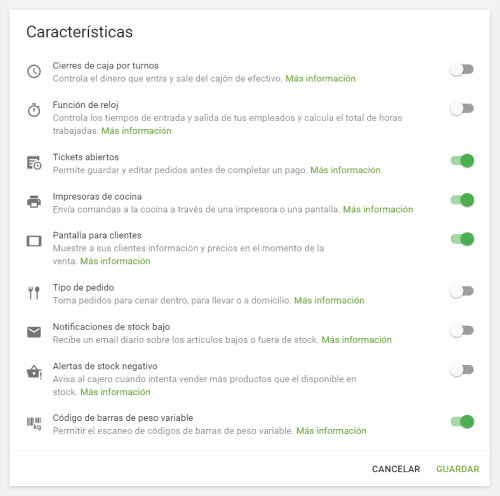
Una vez seleccionadas las características, haz clic en Guardar.
5. Configurar la información de la tienda
En el menú Configuración, seleccione Tiendas.
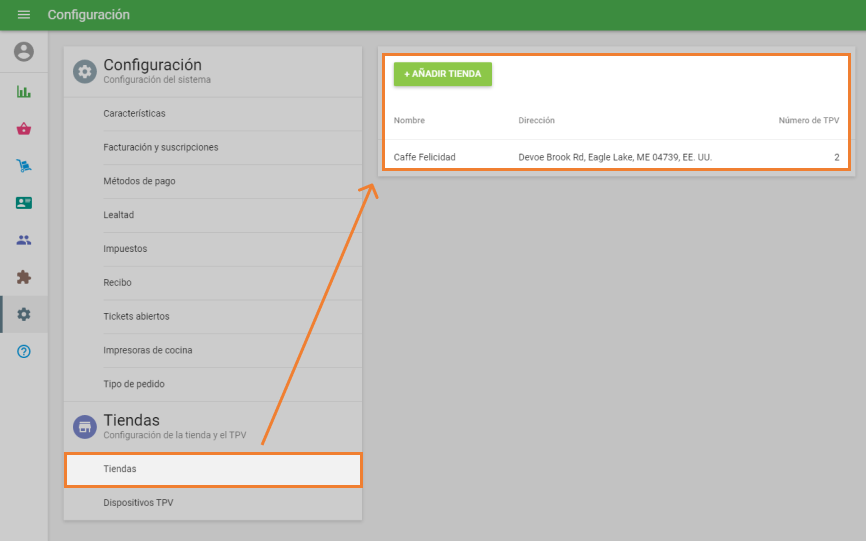
Haga clic en Añadir tienda (o seleccione una existente) y rellene:
- Nombre de la tienda
- Dirección
- Número de teléfono
- Número IVA
- Descripción
Esta información aparecerá en los recibos de la tienda.
Haga clic en Guardar.
Consejo: Si tiene varias tiendas, repita este paso para cada una de ellas.
6. Añadir dispositivos TPV
En Tiendas, seleccione Dispositivos TPV.
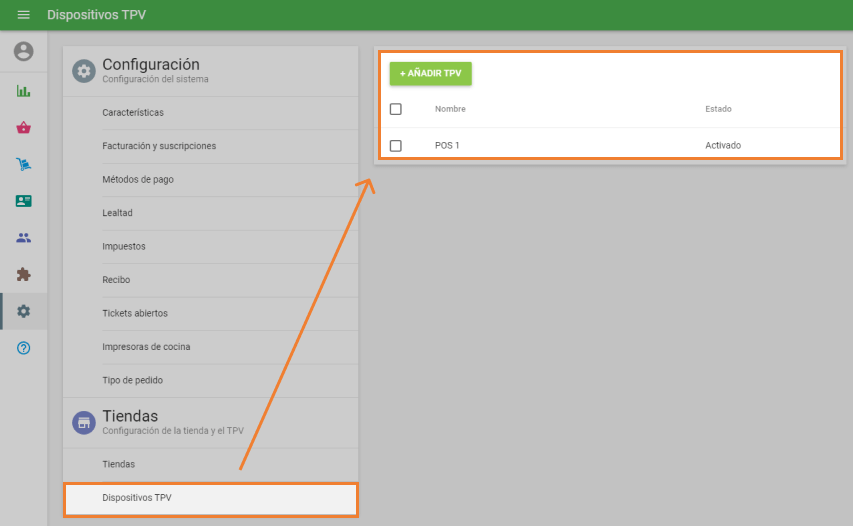
Haga clic en Añadir TPV.
Introduzca un nombre para la caja registradora (por ejemplo, «Front Counter») y asígnelo a la tienda correspondiente.
Haga clic en Guardar.
Nota: Cada TPV que añada aquí estará disponible para conectarse en su aplicación Loyverse TPV.
7. Próximos pasos en la aplicación TPV
Una vez completada la configuración de su Back Office, cambie a la aplicación Loyverse TPV para:
Su Back Office y la aplicación TPV trabajan juntos en tiempo real: cualquier cambio que realice en línea aparecerá instantáneamente en sus dispositivos. Disfrute de una gestión más eficiente de su tienda con Loyverse.
Ver también:
Cómo Gestionar la Configuración de la Cuenta desde la Oficina Interna
Cómo eliminar ventas de prueba
Cómo Cerrar sesión en Loyverse TPV
Cómo Salir de sesión en el Back Office